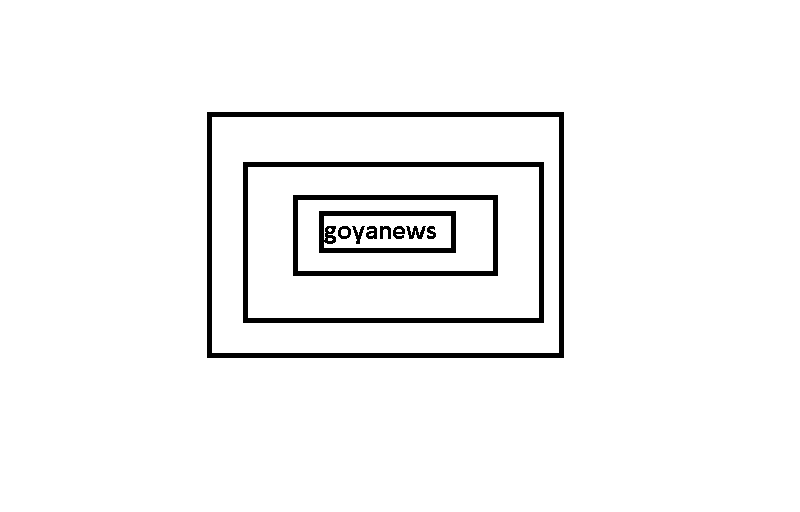Виндовс претрага је једна од најлакших функција за коришћење јер игра виталну улогу у повећању продуктивности корисника, али с обзиром да је Виндовс 11 донекле у повојима, погођени корисници често пријављују да имају проблема да му приступе на свом рачунару. Споро или неактивно поље за претрагу може бити прилично гњаважа и пореметити радни ток корисника.
Дакле, ако откријете да ваша трака за претрагу у оперативном систему Виндовс 11 не реагује, датотеке или апликације које тражите се не појављују или вам још увек недостаје у пољу за претрагу након што сте покушали са неколико других поправки. Не можемо да куцамо, раније смо објавили водич о томе како да поправимо Виндовс алатку за претрагу. Али ако не раде, размотрите ова алтернативна решења у наставку.
1. Користите командну линију
Као што знате, решење многих проблема повезаних са Виндовс-ом почиње проналажењем и покретањем програма. Међутим, ово постаје незгодно када је проблем у томе што сама Виндовс претрага не ради исправно. Као алтернативу, морамо да користимо многе друге пречице за покретање софтвера који се иначе може лако претраживати.
Изаберите проблеме са којима се суочавате. Када завршите са тим, поново притисните Даље да бисте затражили од система да дијагностикује проблем и аутоматски примени одговарајуће исправке.
2. Проверите да ли је СеарцхУИ.еке покренут
Повремено, суспендовани или онемогућени СеарцхУИ.еке је покретачка снага иза проблема Виндовс претраге. Да бисте проверили да ли је то заиста случај са вашим рачунаром, ево шта можете да урадите.
Померите се надоле до Виндовс Сеарцх и двапут кликните на њу. Ово ће отворити други оквир за дијалог.
Овде ћете моћи да приступите падајућем менију поред типа покретања. Уверите се да сте изабрали Аутоматски међу опцијама.
3. Искључите и укључите Цортану
Пошто су Виндовс Сеарцх и Цортана испреплетени, постоји могућност да би проблем могао бити узрокован тиме што Цортана омета Виндовс Сеарцх. Вреди се потрудити да онемогућите Цортану и постоји неколико начина да то урадите (трајно или привремено).
4. Покрените ДИСМ и СФЦ алате
Ако ваша Виндовс 11 трака за претрагу не ради, то се може приписати оштећеним или оштећеним датотекама на вашем рачунару. Да бисте решили такве случајеве, можете користити алатке ДИСМ (Услуга и управљање сликама за постављање) и СФЦ (Провера системских датотека) које су развијене за поправку оштећених Виндовс датотека.
„ЦхецкХеалтх“, „СцанХеалтх“ и „РестореХеалтх“ су три корака потребна за поправку у командној алатки ДИСМ за Виндовс и требало би да их извршите тим редоследом.
Када се претрага заврши, откуцајте ДИСМ /Онлине /Цлеануп-Имаге /РестореХеалтх да поправите оштећене датотеке по потреби.
Након што се уверите да је ДИСМ процес завршен, требало би да покренете СФЦ скенирање уносом команде сфц /сцаннов. Ово потпуно скенирање система ће заменити све недостајуће или оштећене системске датотеке.
На крају, поново покрените рачунар и проверите да ли трака за претрагу ради или не.
5. Користите уређивач регистра
Виндовс претрага можда не ради због проблема са уграђеном интеграцијом Бинг претраге или Цортаном. За решавање проблема може се користити једноставно подешавање регистра, али се препоручује да направите тачку за враћање система пре него што извршите ову процедуру.
6. Урадите чисто покретање
Такође постоји могућност да ваш антивирусни софтвер или било који други инсталирани програм спречава оптималан рад Виндовс претраге. Овде, чисто покретање може да реши проблем.
Учините Виндовс претрагу још бољом
Без сумње, Виндовс претрага је једина најкориснија функција за повећање продуктивности јер вам омогућава да претражите дигиталну колекцију вашег рачунара у потрази за датотекама, апликацијама и подешавањима без потребе да ручно филтрирате огромне количине података. .
Шта ако вам кажемо о неколико различитих начина за даље побољшање функционисања ове изванредне функције, укључујући индексирање резултата претраге? Прочитајте више да бисте сазнали.